由于 windows 容器是纯命令行环境,想要在 Windows 容器中编译 VS 项目,需要在纯命令行环境下使用 vs_buildtool 安装编译套件。
Windows 容器安装
Windows 容器的安装使用与 Linux 容器差别不大,但是需要注意一下容器镜像和系统版本的匹配问题。
安装 docker
去官网下载 Docker Desktop 安装包,完成安装之后右键小图标点击 Switch to Windows containers... 切换到 windows container。安装过程中可能要输入一些指令并重启电脑,按指示操作即可。
下载镜像
windows 官方提供了 4 种镜像,每种镜像精简程度不同,可按需选用:
- Windows Server Core - Supports traditional .NET framework applications.
- Nano Server - Built for .NET Core applications.
- Windows - Provides the full windows API set.
- Windows Server - Provides the full Windows API set.
为了保险起见我们挑选 Windows Server 作为基础镜像,它拥有完整的 Windows API 支持,并且相比 Windows 镜像更小。
1 | |
由于限速问题,Microsoft 官网镜像下载较慢,可换成内部 harbor。
PS C:\> docker pull harbor.todesk.com:9443/windows/server:ltsc2022
镜像与系统版本匹配问题
在选择镜像的 tag 时需要注意一下该镜像版本支持的 Architecture 和 OsVersion。以 windows server 和 windows 这两个镜像为例(下表格均来自 docker hub):
windows server:
| Tags | Architecture | Dockerfile | OsVersion | CreatedTime | LastUpdatedTime |
|---|---|---|---|---|---|
| ltsc2022 | multiarch | No Dockerfile | 10.0.20348.825 | 08/18/2021 | 07/12/2022 |
| ltsc2022-KB5015827 | multiarch | No Dockerfile | 10.0.20348.825 | 07/12/2022 | 07/12/2022 |
| 10.0.20348.825 | multiarch | No Dockerfile | 10.0.20348.825 | 07/12/2022 | 07/12/2022 |
| ltsc2022-amd64 | amd64 | No Dockerfile | 10.0.20348.825 | 08/18/2021 | 07/12/2022 |
| ltsc2022-KB5015827-amd64 | amd64 | No Dockerfile | 10.0.20348.825 | 07/12/2022 | 07/12/2022 |
| 10.0.20348.825-amd64 | amd64 | No Dockerfile | 10.0.20348.825 | 07/12/2022 | 07/12/2022 |
tag: ltsc2022 要求当前操作系统版本至少为 10.0.20348.825 。
windows:
| Tags | Architecture | Dockerfile | OsVersion | CreatedTime | LastUpdatedTime |
|---|---|---|---|---|---|
| 20H2 | multiarch | No Dockerfile | 10.0.19042.1826 | 11/10/2020 | 07/12/2022 |
| 20H2-KB5015807 | multiarch | No Dockerfile | 10.0.19042.1826 | 07/12/2022 | 07/12/2022 |
| 10.0.19042.1826 | multiarch | No Dockerfile | 10.0.19042.1826 | 07/12/2022 | 07/12/2022 |
| 20H2-amd64 | amd64 | No Dockerfile | 10.0.19042.1826 | 11/10/2020 | 07/12/2022 |
| 20H2-KB5015807-amd64 | amd64 | No Dockerfile | 10.0.19042.1826 | 07/12/2022 | 07/12/2022 |
| 10.0.19042.1826-amd64 | amd64 | No Dockerfile | 10.0.19042.1826 | 07/12/2022 | 07/12/2022 |
| 2004 | multiarch | No Dockerfile | 10.0.19041.1415 | 05/27/2020 | 12/14/2021 |
windows 镜像只支持到 20H2,要求操作系统版本至少为 10.0.19042.1826 。
若当前操作系统版本不满足镜像要求,则在拉取镜像时会有如下报错:
1 | |
出现该报错还有一种情况是没有切换到
windows containers。请参考 安装 docker 小节。
vs_BuildTool
vs_BuildTool 即 Visual Studio Build Tools。是 Windows 下使用的编译构建工具包,对 Visual Studio 项目的编译来说是必不可少的。下载链接。
在 DockersWindows 环境中,由于只能使用命令行工具(CMD/Powershell),无法使用我们熟悉的 GUI 方式安装。下面介绍如何使用 vs_BuildTool 命令行安装、添加、删除各工作负荷或组件。
这个是我们熟悉的 GUI 界面,在这个界面勾选想要的工作负荷和组件,点击安装即可:
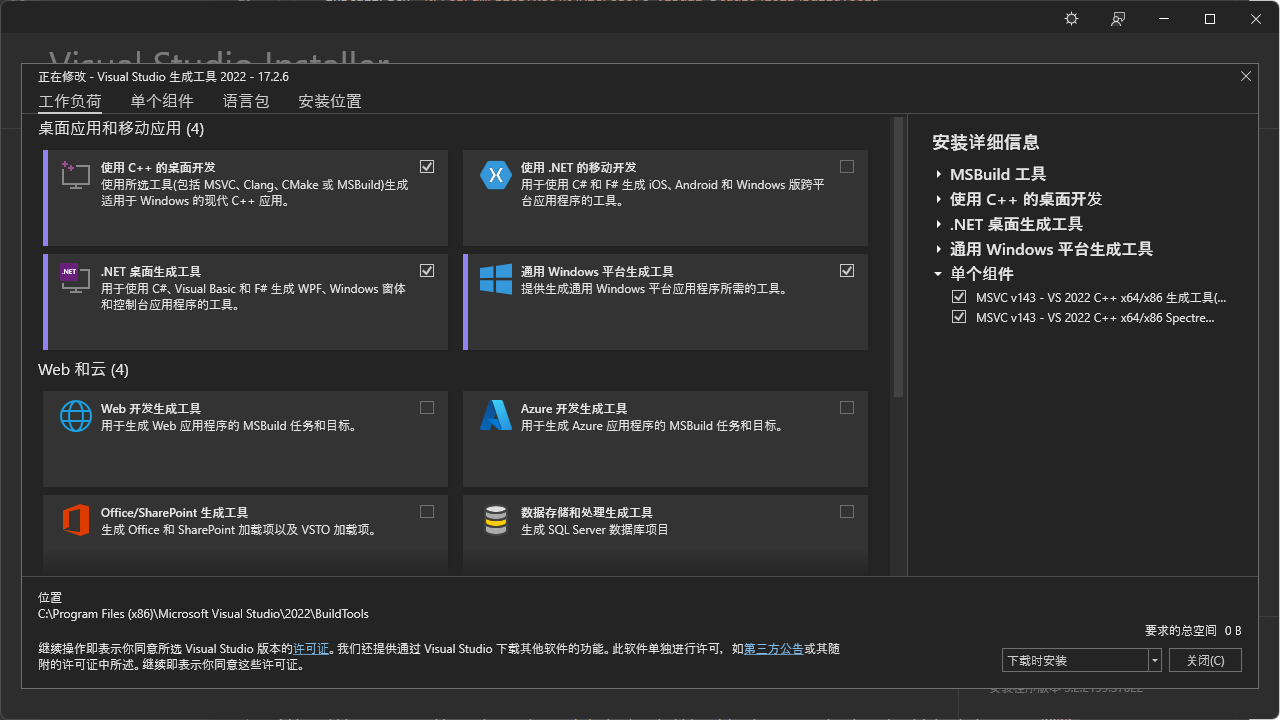
命令行使用
在 powershell 中执行 vs_BuildTool.exe --help,将会弹出一个help.html
1 | |
主要由 modify update repair uninstall 4 个命令组成,和 GUI 上的按钮一一对应,详细的内容可自行查看,下面只介绍常用的几个场景。
初次安装
下面的示例安装了 4 个工作负载和 3 个组件。
1 | |
注意:该安装过程非常非常的长(需要下载 4G 左右的包),在使用了
quiet和wait选项的情况下可能会误以为程序卡死了。如果是在容器中,可通过 Docker Desktop 观察网络流量情况。
移除某些组件
1 | |
增加某些组件
1 | |
若是想要知道有哪些可选的组件和对应的版本,可去官网查询 。
注意:若仔细观察前面提供的官网链接可发现,vs_BuildTools 有多个版本,目前 v16 指代的是 Visual Studio 2019,v17 指代的是 Viusal Studio 2022。前面提供的下载链接是: https://aka.ms/vs/17/release/vs_buildtools.exe 即 2022 版本。
请确认你想要编译的 VS 工程使用的版本是多少,若工程使用的是最新的组件,则旧版本可能无法提供支持。
编译 winget
在 docker 中下载好最新的 winget 源码包。下载链接。
当前最新的 winget 源码使用的的 VS 2022,相关的 workloads 依赖也在 README.md 中给出。
Prerequisites
- Windows 10 1809 (17763) or later
- Developer Mode enabled
- Visual Studio 2019
- Or use winget to install it ;) (although you may need to adjust the workloads via Tools->Get Tools and Features…)
- The following workloads:
- .NET Desktop Development
- Desktop Development with C++
- Universal Windows Platform Development
- The following extensions:
注意:除了这里提到的 workloads 和组件,还需要安装对应的 Spectre mitigated libs。
编译
按照第二段中 初次安装 中提到的将依赖安装好,再执行如下命令编译:
1 | |
注意:若要使用这里编译出来的 winget.exe,需要将
C:\TEMP\winget-cli\src\x64\Release\下所有目录内的dll文件拷贝出来和winget.exe放在同一级目录下。winget.exe的执行依赖于这些 dll。
参考 Dockerfile
该 Dockfile 未做相关优化,有兴趣可以优化一下指令。
1 | |
Reference
https://docs.microsoft.com/en-us/visualstudio/install/build-tools-container?view=vs-2022
https://docs.microsoft.com/en-us/visualstudio/install/advanced-build-tools-container?view=vs-2022